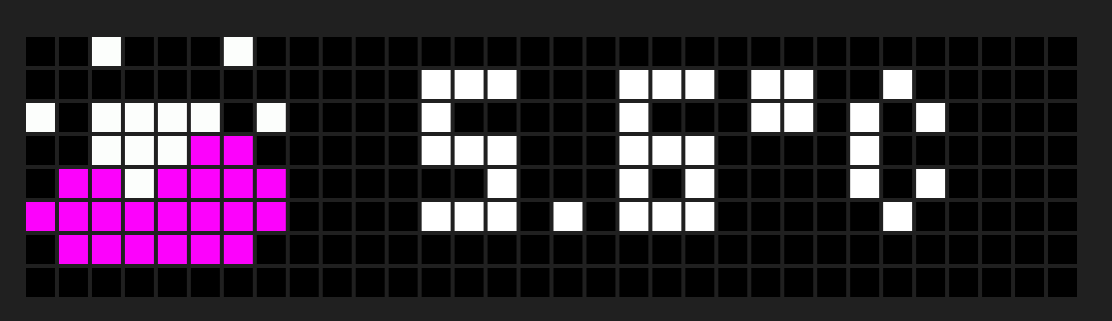I já jsem propadl Ulanzi mánii a pořídil si tento multifunkční displej.
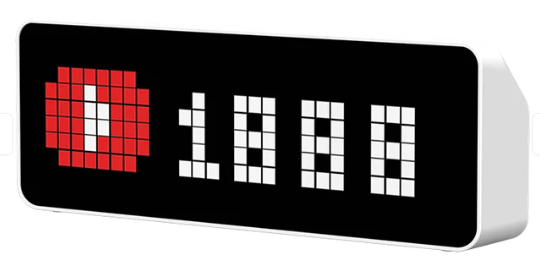
Na webu jsou různé návody na zprovoznění, více či méně stručné, občas jsem trochu tápal, proto zde popíšu jednotlivé kroky podrobně.
a) Vybalit, připojit do USB portu a zapnout (stisk levé + pravé horní tlačítko současně na cca 1s)
b) Nahrát firmware AWTRIX: https://blueforcer.github.io/awtrix3/#/flasher
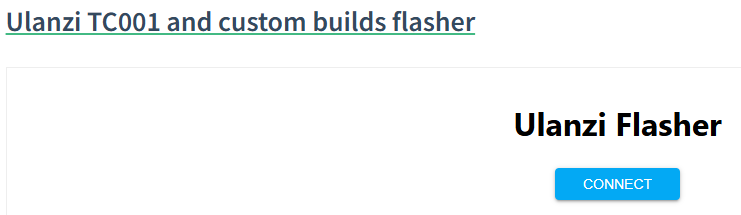
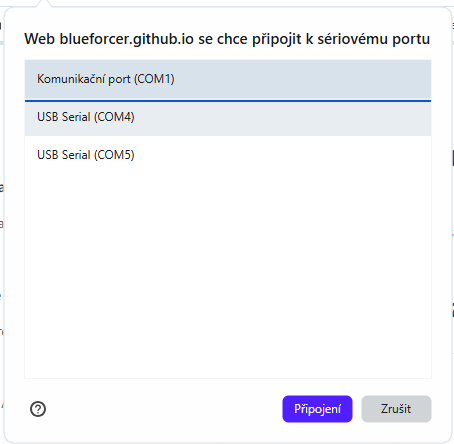
Zde nastal první problém: Elitebook HP poslední generace mi hlásil na USB portu „neznámé zařízení“ a ne a ne se spojit. Přepíchnul jsem tedy Ulanzi do jiného PC (AIO Acer)… Spojilo se, port našlo, dialog pokračoval, začal jsem se radovat…
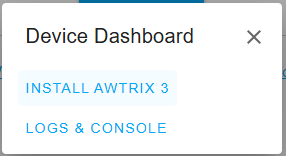
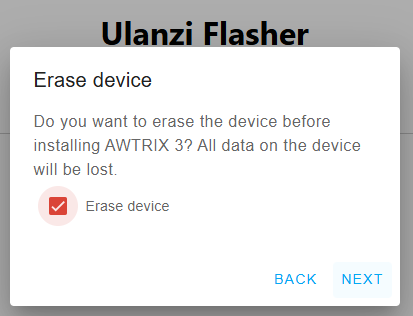
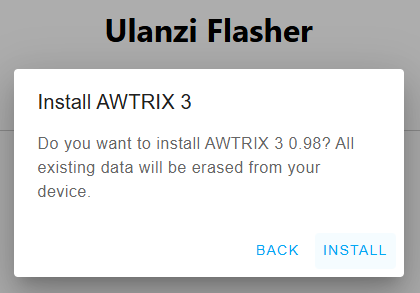
Tady nastal druhý problém, po stisknutí Install se chvíli nedělo nic, a pak byla zahlášena chyba komunikace… A opět ne a ne.
Vrátil jsem se k původnímu NTB, ke kterému mám připojen monitor Philips s USB hubem, připojil jsem tedy „hodiny“ do něj a světe div se, vše proběhlo v pořádku.
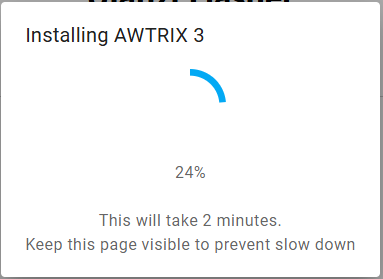
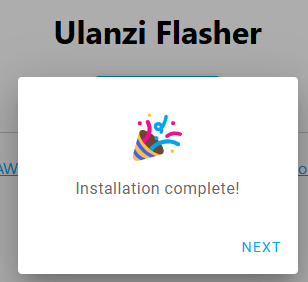
c) po úspěšném zápisu firmware AWTRIX je vytvořena nová wifi síť „awtrix_xxxxx“ ke které se připojíte, heslo je „12345678“.
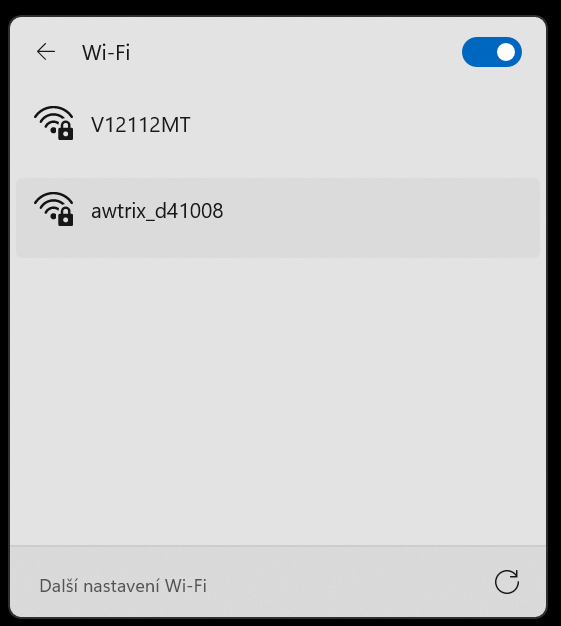
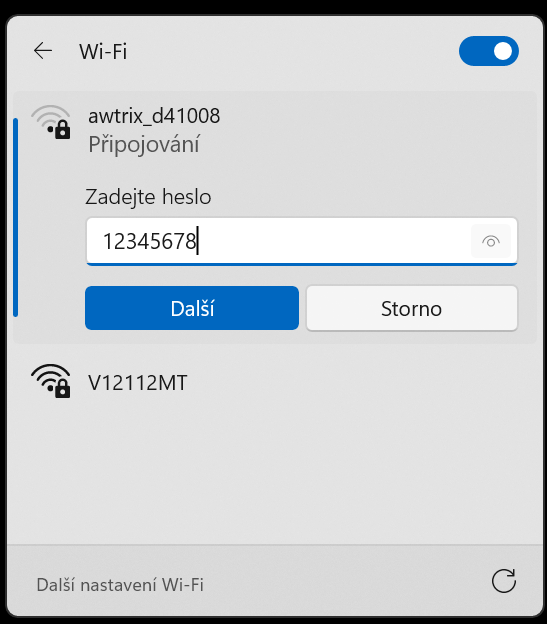
Zařízení má IP adresu 192.168.4.1, kterou zadáte do běžného Internet prohlížeče a jste na admin rozhraní nového displeje:
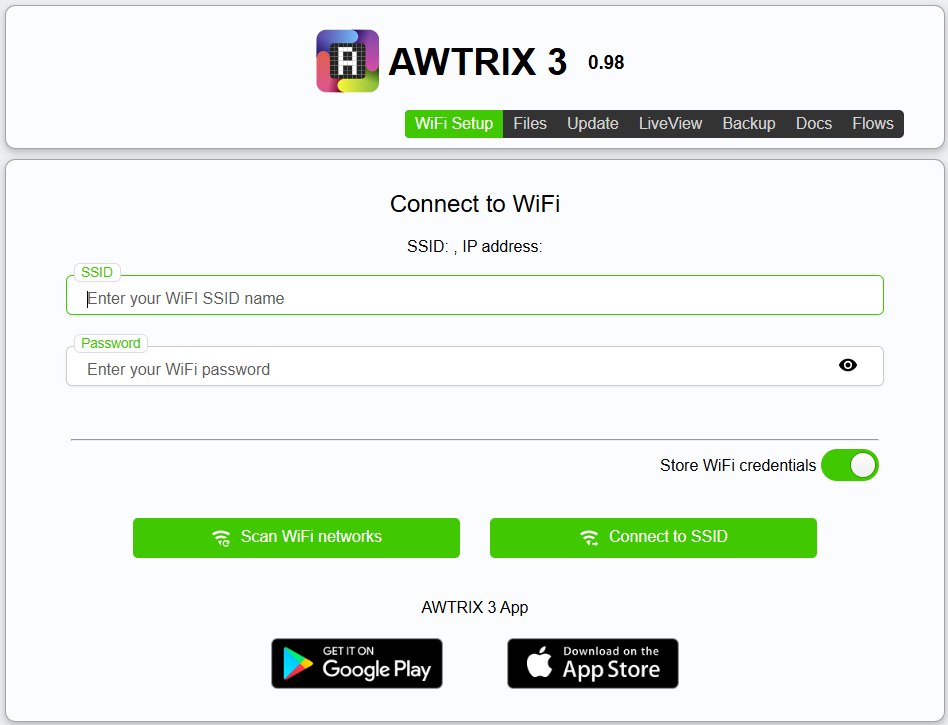
d) Vyplníte údaje své Wifi sítě – zařízení dostane adresu dle DHCP, kterou zobrazí na svém displeji. Tuto je možno (resp. striktně doporučuji) změnit na STATICKOU, budete ji potřebovat následně pro připojení k Loxone. Jen zvolte nějakou volnou, mně se podařilo zadat adresu řídícího modulu TČ Nibe a pak jsem se divil, proč mi TČ nekomunikuje 😉
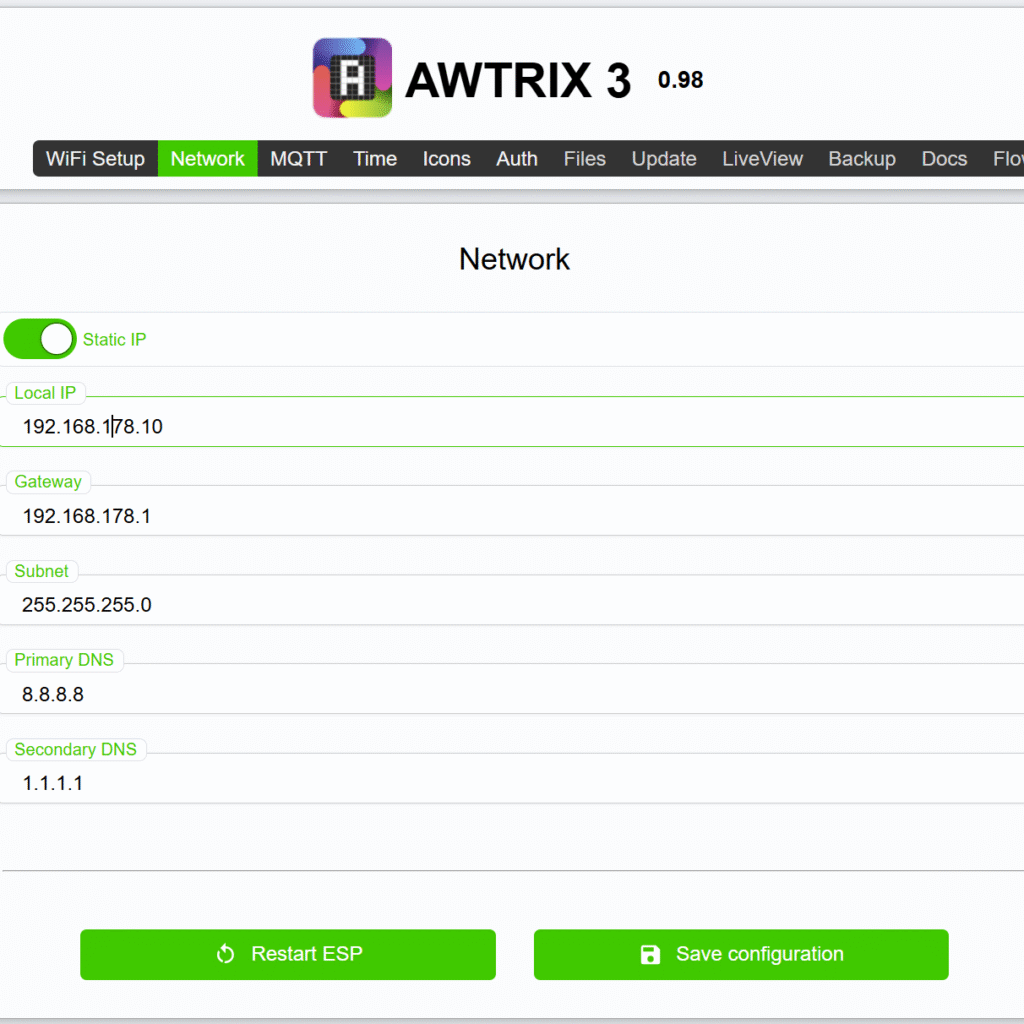
Pro otestování spojení je nejrychlejší vyzkoušet Zobrazení obrazovky Ulanzi přes web prohlížeč:
Detaily spojení Ulanzi a Loxone a jak zobrazit nějaké hodnoty popíšu v příštím článku.